|
Sostituzione automatica dei campi |

|

|
|
|
Sostituzione automatica dei campi |

|

|
Sostituzione automatica dei campi
I campi identificativi del documento possono essere sostituiti in automatico all'interno del documento. La funzionalità è particolarmente utile nella gestione dei documenti di prescrizione.
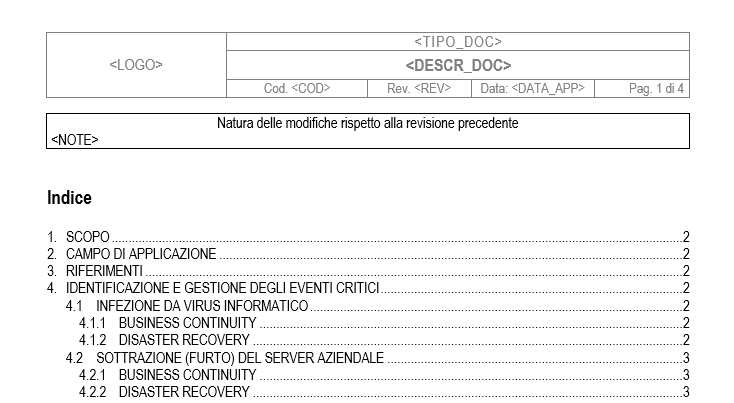
Configurazione dell'intestazione di un documento di prescrizione
La sostituzione automatica dei campi funziona solo se per la tipologia di documento è stato flaggato il check box Sostituzione automatica campi in DOCUMENTI - Opzioni - Tipi documento. Per tali funzionalità, come per la redazione dei Modelli di documenti. Qualibus supporta la versione OpenOffice.
I campi che possono essere sostituiti in automatico al momento dell'approvazione sono:
<APP_COMPL> |
Nome e cognome dell'utente che ha approvato il documento e data di approvazione |
<CHART=N> |
Immagine di un grafico pivot di un cruscotto di Qualibus dove N corrisponde all'ID del Cruscotto, Il campo dispone di parametri opzionali la cui sintassi è illustrata nella sezione in fondo alla pagina. |
<COD> |
Codice del documento |
<DATA_APP> |
Data approvazione del documento |
<DATA_INS> |
Data inserimento del documento nel formato 24/01/2012 |
<DATA_VER> |
Data verifica del documento. Nel caso di verifiche multiple la data dell'ultima verifica |
<DESCR_DITTA> |
Riprende il valore del campo Descrizione ditta -1- in Opzioni generali - Parametri |
<DESCR_DOC> |
Descrizione del documento |
<DOC_COLLEGATI> |
Inserisce l'elenco dei documenti collegati (ovvero inseriti nella tab "Collegati" nella videata dei documenti), ogni documento va a capo e per ogni riga viene riportato CODICE - DESCRIZIONE |
<LOGO> |
Inserisce il logo definito in formato .png in Opzioni generali-Parametri-Logo stampe. Il campo dispone di un parametro opzionale la cui sintassi è illustrata nella sezione in fondo alla pagina. |
<NOTE> |
Note di revisione |
<NOTE_COMPLETE> |
Note di revisione di tutte le revisioni del documento. Consigliabile impostare font di piccole dimensione |
<REV> |
Numero di revisione del documento |
<REV00> |
Numero di revisione del documento a 2 cifre |
<TIPO_DOC> |
Tipo di documento |
<USER_INS> |
Utente che ha inserito il documento |
<INS_COMPL> |
Nome e cognome dell'utente che ha inserito il documento e data di inserimento |
<USER_VER> |
Utente che ha verificato. Nel caso di verifiche multiple riporta i nominativi degli utenti verificatori separati da una virgola. Se la verifica in carico a un utente viene in effetti eseguita da un amministratore, tale l'informazione viene riporata (ad esempio: "Mario Rossi (verificato da Luca Bianchi)". |
<VER_COMPL> |
Come <USER_VER> ma vicino al nome del verificatore viene visualizzata anche la data in cui è stata fatta ciascuna verifica |
<USER_APP> |
Utente che ha approvato il documento |
<DATA_MODIFICA_ULTIMA_REVISIONE> |
Mostra la data di modifica dell'ultima revisione del documento |
Sono disponibili inoltre una serie di campi che mostrano la lista, separata da virgole, degli utenti che detengono ruoli sulla cartella:
<UTENTI_RUOLO_INSERIMENTO> |
Riporta i nominativi degli utenti con ruolo di Inserimento |
<UTENTI_RUOLO_REVISIONE> |
Riporta i nominativi degli utenti con ruolo di Revisione |
<UTENTI_RUOLO_VERIFICA> |
Riporta i nominativi degli utenti con ruolo di Verifica |
<UTENTI_RUOLO_APPROVAZIONE> |
Riporta i nominativi degli utenti con ruolo di Approvazione |
<UTENTI_RUOLO_DISTRIBUZIONE> |
Riporta i nominativi degli utenti con ruolo di Distribuzione |
<UTENTI_RUOLO_ADMIN> |
Riporta i nominativi degli utenti con ruolo Admin |
Il campo CHART supporta 2 parametri opzionali:
SCALE: |
indica la scala con cui viene inserito il grafico. Un valore basso (da 50 a 80) mette in rilievo il testo rispetto al grafico mentre un valore alto (da 80 a 120) comporta l'effetto opposto. Se non specificato il valore di default è 80; il parametro ha un effetto diverso tra OpenOffice (dove oltre a scalare il grafico serve a modificarne la dimensione) e Word (dove non modifica le dimensioni dell’immagine del grafico e risulta quindi una “scala” a tutti gli effetti) – è consigliabile sperimentare con il parametro al fine di ottenere un risultato soddisfacente. |
SKIN: |
indica la skin con cui viene generato il grafico. Se non specificato il grafico utilizza la skin in uso dall'utente. Specificando questo parametro il risultato non dipende dall'utente che sta sostituendo i campi. |
Alcuni esempi di sintassi sono:
<CHART=97> |
Inserisce il grafico del cruscotto con ID 97, SCALE 80 e la SKIN in uso dall'utente |
<CHART=97,SCALE=60> |
Inserisce il grafico del cruscotto con ID 97, SCALE 60 e la SKIN in uso dall'utente |
<CHART=97,SCALE=60,SKIN=Pumpkin> |
Inserisce il grafico del cruscotto con ID 97, SCALE 60 e SKIN Pumpkin |
Il campo LOGO supporta un parametro opzionale:
SIZE: |
definisce la dimensione dell’immagine, consente di gestire la dimensione effettiva del logo. Se il parametro opzionale non è specificato, SIZE è 80. |
Alcuni esempi di sintassi sono:
<LOGO> |
Inserisce il Logo con SIZE 80 |
<LOGO,SIZE=20> |
Inserisce il Logo con SIZE 20 |