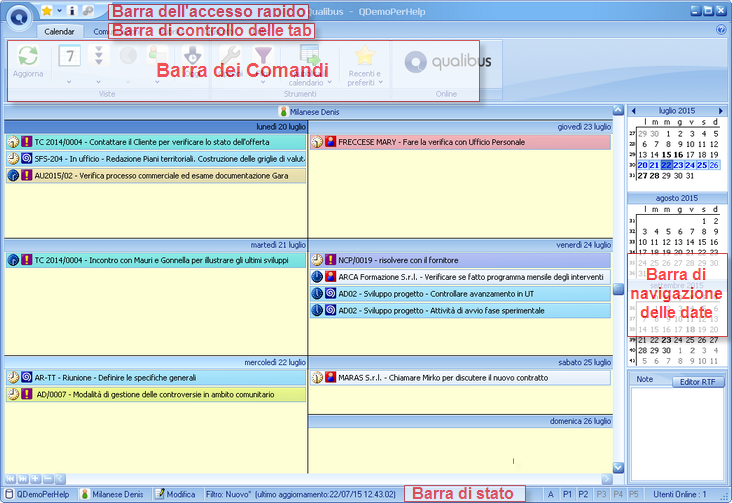Calendar si avvia in automatico all'accesso a Qualibus e nell'interfaccia mostra gli impegni dell'utente indicandone l'orario di esecuzione (orologio), il tipo di impegno (icona), il processo da cui esso deriva (sfondo della riga) e un'anteprima della descrizione e dei riferimenti collegati.
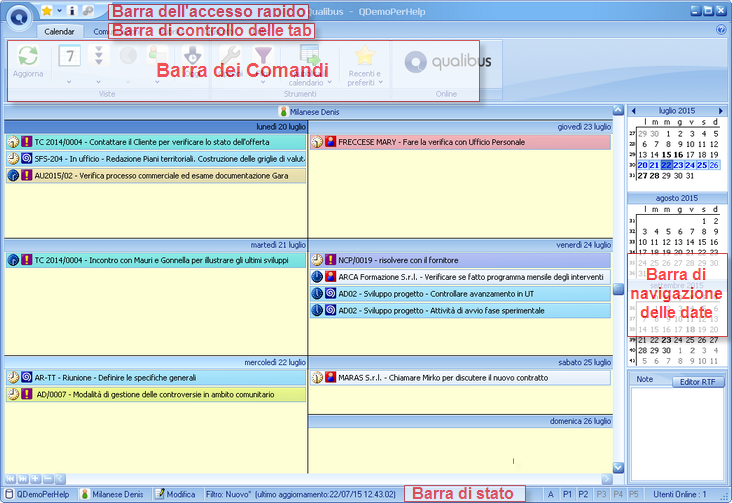 Aree del Calendar |
Nella maschera del Calendar trovano spazio le Barre di comando e consultazione che contornano l'area vera e propria del Calendar destinata alle visualizzazioni degli Impegni.
Le note vengono salvate all'uscita di Qualibus nel caso siano state apportate delle modifiche.
|
Alla chiusura del Calendar, dopo la conferma al controllo "Sei sicuro di voler chiudere Qualibus?", tutti gli applicativi aperti verranno chiusi: se ci sono modifiche non salvate, le finestre relative verranno portate in primo piano per agevolare il salvataggio delle modifiche. Se, alla chiusura del modulo Documenti, uno o più documenti risultano estratti in modifica, un Alert avviserà l'utente e chiederà di selezionare una fra le 4 opzioni di salvataggio proposte.
 Barra dell'accesso veloce
Barra dell'accesso veloce
La Barra dell'accesso veloce contiene:
| 1. | il menù di gestione dei documenti e delle attività recenti e preferite |
| 2. | la maschera di Informazioni sul programma |
| 3. | la mashera di selezione delle Opzioni Utente |
Il Menù di gestione dei documenti recenti, delle attività recenti, dei documenti preferiti e delle attività preferite propone per ciascuna sezione fino a 10 righe di collegamento. Il menù contiene anche la maschera di gestione delle attività e dei documenti preferiti.
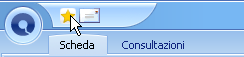
|
| ► | Per aggiungere un documento tra i preferiti posizionarsi sul documento del modulo Documenti e selezionare il pulsante posto nella barra dell'accesso veloce |
| ► | Per aggiungere una scheda tra le preferite selezionare lo stesso pulsante posto nella barra dell'accesso veloce nelle schede di tutti i moduli |
|
La finestra di Informazioni sul programma permette di accedere rapidamente ad una serie di dati utili particolarmente quali la versione di Qualibus, la versione della Base dati, la versione dell'SQL Server e dell'OLE DB Provider
Nelle prime 4 sezioni Opzioni Utente propone i comandi per effettuare le configurazioni del Calendar a livello di utente quali la scelta delle Skin, la lunghezza del menu, la selezione dei tempi di aggiornamento automatico della base dati, il numero dei messaggi e delle discussioni visibili e la durata dei pop up di notifica di entrambi.
Nell'elenco di selezione delle skin, la skin denominata No Skin è quella che genera il minimo traffico di banda ed è la skin consigliata per l’utilizzo di Qualibus in Desktop remoto.
La sezione Funzioni Amministrative contiene i pulsanti per avviare il Backup del database nella macchina dove è installata l'istanza SQL, per attivare le licenze e per controllare l'attivazione dei moduli Mail Sender e Tag Applications.
|
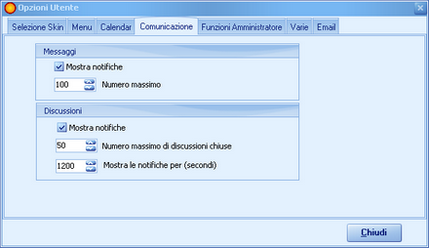 Opzioni Utente - Tab Comunicazione
|
La penultima tab Varie (fig. a lato) è suddivisa in 2 sezioni: la prima contiene i comandi per il cambio password, per resettare la dimensione delle finestre, per accedere alle cartelle temporanee, per accedere alla cartella dell'Esplora risorse dove si trovano gli eventuali documenti estratti e non ancora archiviati in Qualibus e per impostare le periferiche.
Nella sezione a dx è invece possibile attivare e configurare il correttore ortografico che contiene anche un dizionario per salvare i termini non standard a livello di utente.
Nell'ultima tab Email, alla sezione Firma è possibile impostare la firma delle E-mail a livello di utente o scegliere di utilizzare la firma aziendale impostata in Opzioni Generali - Generali - Parametri, mentre alla sottosezione Configurazione un utente di tipo Amministratore, può definire l'account di posta in uscita (SMTP) a livello di utente (mentre l'utente Normale o Superutente vede i campi in sola lettura). Questa configurazione è anche effettuabile da Applications Manager - Utenti.
|
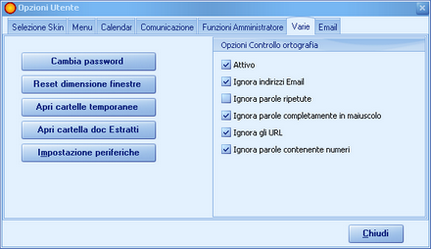 Opzioni Utente - Tab Varie
|
|
 Barra di controllo delle Tab
Barra di controllo delle Tab
La barra di controllo delle sezioni propone, oltre alla sezione principale del Calendar, altre 4 sezioni: Messaggi, Rubrica, Cruscotti e Link.
| ► | Messaggi è aperta in visione integrale a tutti gli utenti e, oltre alla messaggistica interna, supporta la distribuzione dei documenti e le notifiche automatiche sui processi |
| ► | Rubrica propone all'utente, in funzione dei privilegi assegnati, i riferimenti di clienti, fornitori o del personale |
| ► | Cruscotti mostra grafici e statistiche relativi ai processi aziendali registrati in Qualibus o anche in software esterni. I grafici possono essere personali o aziendali, vale a dire aperti in visione a tutti gli utenti |
| ► | Links gestisce una serie di collegamenti a pagine web o di intranet aziendale, permettendo di accedere a strumenti esterni direttamente dall’interno di Qualibus. Anche la sezione Links si divide in aziendali e personali |
|
 Barra dei Comandi
Barra dei Comandi
La Barra dei Comandi è suddivisa nelle sezioni Viste e Strumenti.
La sezione Viste contiene i pulsanti:
 per aggiornare il Calendar ed anticipare l'aggiornamento automatico per aggiornare il Calendar ed anticipare l'aggiornamento automatico
 , ,  , ,  etc.per selezionare il periodo da visualizzare e etc.per selezionare il periodo da visualizzare e  , ,  per visualizzare in una griglia, relativamente al filtro attivo, tutti gli impegni o solo quelli scaduti per visualizzare in una griglia, relativamente al filtro attivo, tutti gli impegni o solo quelli scaduti
 e e  per impostare la visualizzazione orizzontale/verticale degli impegni per impostare la visualizzazione orizzontale/verticale degli impegni
 e e  per impostare la visualizzazione sulle 24 ore o limitatamente all'orario lavorativo per impostare la visualizzazione sulle 24 ore o limitatamente all'orario lavorativo
 e e  per raggruppare per utente o per data la visualizzazione degli impegni per raggruppare per utente o per data la visualizzazione degli impegni
 per portare la visualizzazione sulla data attuale per portare la visualizzazione sulla data attuale
La sezione Strumenti contiene i pulsanti:
Opzioni
|

|
per selezionare i tipi di impegno da visualizzare, gli utenti i cui impegni si vuole visualizzare ed il periodo da visualizzare
|
Filtri
|

|
per salvare e nominare le impostazioni di visualizzazione
|
Pubblica il calendario
|

|
per selezionare, da un menu a tendina, di pubblicare gli impegni su Google, esportarli su Outlook o salvarli su file iCal
|
Recenti e preferiti
|

|
per accedere velocemente a documenti, moduli e filtri recenti, preferiti personali e preferiti aziendali
|
Gli impegni visualizzati sul Calendar sono in dipendenza dei privilegi e dei ruoli posseduti dall'utente sui vari moduli di Qualibus. Per esportare su Google Calendar, su iCal e il sync con Outlook l’utente deve possedere il privilegio Esporta sul modulo Calendar assegnato in APPLICATIONS MANAGER - Privilegi
Per visualizzare o chiudere gli impegni di altri utenti bisogna possedere i relativi privilegi assegnati in APPLICATIONS MANAGER - Calendar altri utenti
|
 Barra di navigazione delle date e Traybar
Barra di navigazione delle date e Traybar
La barra laterale contiene il calendaro di navigazione e un campo note a disposizione dell'utente. Il Data Navigator è un campo dimensionabile ed evidenzia in grassetto le giornate che contengono impegni relativi al filtro attivo.
In Traybar vengono riepilogate alcune informazioni relative all'accesso alla base dati. Sono riportati il nome della base dati, il nome dell'utente collegato, lo stato del Calendar (se in fase di elaborazione o modifica dei dati) sulla sinistra, e le Autorità ed i Privilegi posseduti dall'utente con il numero di utenti collegati, a destra.
|