Nella sezione Revisioni vengono gestite le revisioni di un documento. Da questa sezione vengono svolte tutte le attività di Document Management System per creare ed organizzare la documentazione aziendale.
In Revisioni è archiviato l'elenco di tutte le revisioni del documento e per ciascuna di esse è indicato:
| ► | il Tipo di file del documento |
| ► | lo Stato evidenziato da una delle icone  (in redazione) (in redazione)  (verificato) e (verificato) e  (approvato). (approvato). |
| ► | se la revisione è stata Distribuita o meno |
| ► | il numero della Revisione |
| ► | i dati generali sul file e sulle modifiche effettuate (autori, date, ID file, dimensione ecc.) |
.
Nella sottostante griglia verticale sono visualizzate le registrazioni automatiche del programma rilevate nel management del documento.
SUGGERIMENTO:
E' possibile modificare manualmente il numero di revisione solo in presenza di una sola revisione del documento.
La modifica si effettua alla tab Revisione con il documento in stato di redazion, agendo sulla prima riga nella sottostante griglia verticale.
|
Per operare all'interno della sezione Revisioni l'utente deve posseder il ruolo minimo di redazione sula cartella. In base ai privilegi ed ai ruoli posseduti si attivano le funzionalità del menu contestuale.
 Menu contestuale sulla griglia
Menu contestuale sulla griglia
Tutte le operazioni sui documenti nella sezione Revisioni si effettuano richiamando le funzionalità i del menù contestuale. Ad un utente (a privilegi ed autorità piene sulla cartella) che si posiziona sull'ultima revisione approvata, il menu contestuale appare il seguente:
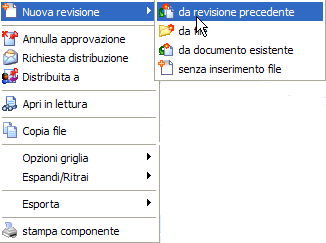 Menu contestuale sulla griglia |
| ► | dal documento nell'ultima revisione approvata |
| ► | da un file la ricercato in Esplora risorse |
| ► | da un file presente nei Documenti di Qualibus |
| ► | per inserire i riferimenti a un documento cartaceo |
|
Le altre opzioni proposte dal menù contestuale sono:
| ► | Annulla (verifica / approvazione): permette all'utente in possesso dei relativi privilegi di percorrere a ritroso il processo di gestione documentale. |
| ► | Richiesta (verifica / approvazione / distribuzione): permette l'invio di un messaggio interno agli utenti: |
| 1. | con privilegio di verifica se il documento è nello stato "in redazione" e dev'essere verificato |
| 2. | con privilegio di approvazione se il documento è nello stato "verificato" e dev'essere approvato |
| 3. | con privilegio di distribuzione se il documento è nello stato "approvato" e dev'essere distribuito. |
| ► | Distribuita a: nel caso ci sia stata una distribuzione della revisione, mostra i destinatari |
| ► | Apri in lettura (o doppio click del mouse): permette l'apertura in sola lettura la revisione selezionata |
| ► | Apri file pubblico: apertura in sola lettura del file pubblico relativo alla revisione selezionato (l'opzione appare solo se c'è un file pubblico) |
| ► | Copia file: permette di copiare il file e di salvarlo all'interno o all'esterno dei Documenti di Qualibus |
|
 Revisione di un documento
Revisione di un documento
La procedura di revisione di un documento è costituita generalmente dalle fasi di Estrazione, Modifica, Archiviazione, Verifica ed Approvazione tutte attivabili dal menu contestuale sul documento.
Estrazione:
|
Per estrarre in modifica il documento posizionarsi sull'ultima revisione approvata e selezionare Nuova revisione dal menù contestuale e di seguito una delle opzioni proposte: il documento selezionato si aprirà in modifica.
|
Modifica:
|
Effettuata la modifica dei contenuti, chudere la finestra del documento per archiviare la copia modificata.
|
Archiviazione:
|
Posizionati sul documento, che compare ora in giallo, e selezionare Archivia: si aprirà una finestra in cui l'utente potrà registrare le note relative alla revisione effettuata.
Tali note compariranno, assieme agli altri riferimenti, nei messaggi e nell'E-mail di notifica della distribuzione.
Se ci sono già delle note registrate a seguito di precedenti modifiche, la maschera Inserire le note di revisione mostrerà tali contenuti che potranno essere eventualmente aggiornati e completati.
Una volta archiviato il documento, l'utente che effettua la revisione può informare gli incaricati alla verifica del documento con un messaggio interno attraverso la funzione Richiesta verifica del menù contestuale
|

|
Verifica:
|
Terminate le modifiche, sempre dal documento e sempre dal menu contestuale selezionare Verifica.
L'utente che non possiede anche il ruolo di approvazione, dopo aver verificato il documento, attraverso la funzione Richiesta approvazione del menù contestuale, può informare l'utente in possesso del ruolo che può procedere con l'approvazione.
Con l'opzione Richiesta verifica può essere avviata ad uno o piu utenti una richiesta di verifica del documento. Nel caso sia avviata una verifica multipla, uno stesso utente può eseguire consecutivamente più di una verifica, ovvero può eseguirne più di una solo se intervallata da almeno una verifica di altro utente.
|
Approvazione:
|
Il processo si conclude con Approva. A questo punto la revisione del documento è completata e nella sezione pubblica Documenti apparirà ora la nuova revisione del documento con il numero di revisione e la data di approvazione.
Se i documento è stato opportunamente configurato per la sostituzione automatica dei campi identificativi della revisione, è al momento dell'approvazione del documento aviene la sostituzione di tali campi.
|

|
Tutte le fasi appena descritte possono essere ripercorse a ritroso, vale a dire partendo dal documento approvato fino all'eliminazione della riga della nuova revisione del documento.
ATTENZIONE!!!
I documenti inseriti con il Drag&drop o con il comando Nuovo documento - Inserisci files ... del menu contestuale vengono inseriti in stato di Approvato. In questi casi non viene creato il file pubblico e un warning informa l’utente che la tipologia di documento lo richiederebbe.
|
|
 Inserimento del file pubblico
Inserimento del file pubblico
E' possibile editare un file in formato pdf nella sezione pubblica di Documenti. L'operazione viene effettuata, manualmente o automaticamente, al momento dell'Approvazione per tutti i documenti di tipo doc, docx, odt, rtf, txt. Sui tipi di documento è possibile impostare automaticamente la revisione in doc, docx, odt e rtf ed avere il file pubblico in pdf.
Per abilitare questa funzione bisogna abilitare in OPZIONI DOCUMENTI / Tipi documento selezionando la funzionalità Creazione automatica pdf in approvazione per i tipi di documento desiderati.

|
Selezionando Approva oppure Verifica ed approva dal menu contestuale compare la maschera di approvazione che riporta il pulsante Inserisci file pubblico... e il check box per chiedere l'apertura del file file pubblico pdf dopo l'approvazione per un effettuare un'ultimo controllo sul file.
Se per la tipologia di documento è stato programmato l'automatismo per l'inserimento del file pubblico in .pdf il pulsante Inserisci file pubblico... compare disattivato.
Se la tipologia non prevede l'automatismo il pulsante per la creazione automatica del file .pdf sarà attivo e, una volta selezionato, apre la mashera di ricerca per caricare il file .pdf salvato manualmente.
|
Già dalla sezione Revisioni è possibile vedere che il file è in formato modificabile nella sezione riservata agli utenti con ruolo di Redazione, Verifica ed Approvazione, ma sarà in formato pdf nella sezione pubblica Documenti aperta agli utenti in sola lettura.
|
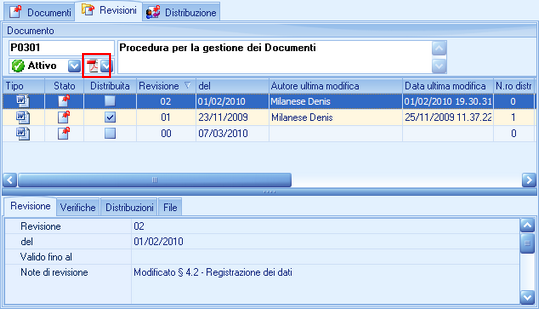
|
|
 Sostituzione automatica dei campi
Sostituzione automatica dei campi
I campi identificativi del documento possono essere inseriti in automatico all'interno del documento. La funzionalità è particolarmente utile nella gestione dei documenti di prescrizione.
 Configurazione dell'intestazione di un documento di prescrizione
La sostituzione automatica dei campi funziona solo se per la tipologia di documento è stato flaggato il check box Sostituzione automatica campi in DOCUMENTI - Opzioni - Tipi documento.
I campi che possono essere sostituiti in automatico al momento dell'approvazione sono:
<APPROVAZIONE_COMPLETA>
<COD_DOCUMENTO>
<DATA_APPROVAZIONE>
<DATA_INSERIMENTO>
<DATA_VERIFICA>
<DESCR_DITTA>
<DESCR_DOCUMENTO>
<INSERIMENTO_COMPLETO>
<NOTE>
<NRO_REVISIONE>
<TIPO_DOCUMENTO>
<UTENTE_APPROVAZIONE>
<UTENTE_INSERIMENTO>
<UTENTE_VERIFICA>
<VERIFICA_COMPLETA>
|
Nome e cognome dell'utente che ha approvato il documento e data di approvazione
Codice del documento
Data approvazione del documento
Data inserimento del documento nel formato 24/01/2012
Data verifica del documento. Nel caso di verifiche multiple mostra la data dell'ultima verifica
Nome azienda. Riprende il valore del campo Descrizione ditta -1- in Opzioni generali - Parametri
Descrizione del documento
Nome e cognome dell'utente che ha inserito il documento e data di inserimento
Note di revisione
Numero di revisione del documento
Tipo di documento
Utente che ha approvato il documento
Utente che ha inserito il documento
Utente che ha verificato. Nel caso di verifiche multiple mostra l'utente che ha verificato per ultimo
Nome e cognome dell'utente che ha verificato il documento e data di verifica
|
|








