|
Gestione dei Documenti |

|

|

|

|
|
|
Gestione dei Documenti |

|

|

|

|
Gestione dei Documenti
Alla griglia della sezione Documenti accede l'utente che ha il permesso minimo di lettura sulla cartella. Tale sezione viene denominata anche sezione pubblica dei documenti e si differenzia dalle sezioni Revisioni e Distribuzione dove avviene il management della documentazione ad opera di utenti in possesso di privilegi e ruoli superiori a quello di lettura.
In questa sezione i documenti vengono visualizzati completi di tutta una serie di proprietà che definiscono i file e ne facilitano l'individuazione e precisamente:
| ► | Stato: visualizza se il documento è Attivo o Obsoleto |
| ► | Tipo: visualizza l'icona del programma attraverso il quale il documento sarà aperto (se il documento è approvato) |
| ► | Revisione: riporta il numero dell'ultima revisione approvata del documento (N.D. = non disponibile se il documento non è mai stato approvato) |
| ► | Data: data di approvazione dell'ultima revisione del documento |
| ► | Codice: codice assegnato al documento |
| ► | Descrizione: descrizione/titolo del documento |
| ► | Contenuto sintetico: ulteriore campo a disposizione per una descrizione più dettagliata del documento o per inserire note. |
| ► | Tipo documento: è il tipo documento scelto tra i tipi configurati in Opzioni - Tipi documento |
| ► | Valido fino a: data di scadenza del documento |
| ► | Modello: Specifica se il documento deve venir considerato un Modello |
| ► | ID_File: numero univoco assegnato al file dalla base dati che permette di risalire al file che contiene il documento nella cartella dei documenti sul server. |
Parte di questi campi sono registrazioni effettuate dall'utente nella barra verticale (F2 sulla tastiera dopo aver selezionato il documento) e parte sono registrazioni automatiche che tracciano le attività di Document management svolte dall'utente.
Alla sezione pubblica dei Documenti si richiamano le funzionalità del menù contestuale con il click dx del mouse.
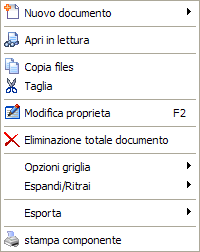 Menu sul documento |
Nuovo documento: propone di scegliere tra le 3 opzioni proposte per:3 inserire uno o più file selezionati nell'esplora risorse (o drag & drop), avviare la procedura guidata per inserire un nuovo documento o creare un nuovo documento all'interno della cartella selezionata scegliendo tra i tipi di documento impostati nelle Opzioni Apri in lettura (o doppio click del mouse): apertura in sola lettura della revisione in vigore del documento selezionato. Copia file: copia il file del documento permettendo quindi di "incollarlo" sul desktop, in una cartella, all'interno di un altro documento e ovunque si desidera. Possono essere "copiati" contemporaneamente più documenti attraverso la selezione multipla. Il comando Copia File permette altresì di copiare nella clipboard il file pubblico. Taglia: "taglia" il documento permettendo il suo spostamento da una cartella all'altra. Possono essere "tagliati" più documenti attraverso la selezione multipla. Incolla tagliati: permette di incollare i documenti "tagliati" nella cartella selezionata Modifica proprietà: consente la modifica delle proprietà del documento abilitando l'editazione nella sottostante sezione Proprietà documento. Tutte le proprietà del documento sono modificabili da un qualunque utente autorizzato ad eccezione del campo Stato che è modificabile solo da un utente amministratore dei documenti. Eliminazione totale documento: consente l'eliminazione del documento e di tutte le sue revisioni. |
ATTENZIONE!!!
La procedura guidata Nuovo documento (da Wizard) viene effettuata nel rispetto dei ruoli dell'utente sulla cartella e richiede un ruolo minimo di redazione per essere eseguita. Le funzioni Taglia/Incolla tagliati, ed Eliminazione totale del documento sono disponibili solo agli utenti amministratori dei documenti con il privilegio Pers.1 in Documenti attivato in APPLICATIONS MANAGER o con ruolo Admin sulla Cartella. Messaggi di avviso (Warning) informano gli utenti ogni volta che richiedono la lettura o la modifica di documenti obsoleti o di documenti la cui data di validità sia stata superata. Il messaggio viene mostrato anche quando un documento viene aperto da un qualsiasi applicativo. |
Il pulsante Ricerca nella Barra dei Comandi attiva la finestra di ricerca documenti. La griglia, che propone un gran numero di elementi per la ricerca e l'individuazione dei file, dispone delle funzionalità comuni a tutte le griglie di ricerca e consultazione.
La maschera di ricerca è costituita dalle 2 tab di ricerca Criteri generali e Criteri avanzati che permettono di effettuare le ricerche e di salvarle eventualmente con i filtri.
In Criteri generali risulta possibile ricercare i documenti utilizzando come parametri di ricerca Codice, numero di Revisione, Descrizione, Contenuto sintetico del documento e nome della Cartella. In questa ricerca possono essere utilizzati gli operatori di ricerca.
Nella sezione Proprietà documenti è possibile filtrare i documenti per 6 attributi (modelli, elettronici, interni, scaduti, obsoleti e distribuiti) potendo includere, escludere o ignorare tali caratteristiche nelle condizioni di ricerca.
Alla sezione Documenti in revisione è possibile avviare la ricerca selezionando lo stato del documento:
Quando uno di questi criteri è selezionato, viene automaticamente disattivato il comportamento di default della ricerca. Deselezionando tutti i criteri invece viene riattivato il comportamento di default della ricerca.
La ricerca attraverso i Criteri avanzati propone come parametri di ricerca per Tipi di documento, per Ubicazione e la ricerca per Cartelle che permette di ricercare i documenti in base alla cartella dei documenti di Qualibus in cui sono contenuti. |
Nella ricerca dei documenti, per le espressioni di tipo carattere, gli operatori da utilizzare nei criteri delle finestre di ricerca sono:
In tutte le ricerche di Qualibus, nei criteri relativi a stringhe di caratteri, l'operatore '%' viene posto automaticamente alla fine della stringa di ricerca. Nel seguito alcuni esempi di utilizzo dell'operatore.
|